第 4 章:静态文件¶
静态文件(static files)和我们的模板概念相反,指的是内容不需要动态生成的文件。比如图片、CSS 文件和 JavaScript 脚本等。
在 Flask 中,我们需要创建一个 static 文件夹来保存静态文件,它应该和程序模块、templates 文件夹在同一目录层级,所以我们在项目根目录创建它:
$ mkdir static
生成静态文件 URL¶
在 HTML 文件里,引入这些静态文件需要给出资源所在的 URL。为了更加灵活,这些文件的 URL 可以通过 Flask 提供的 url_for() 函数来生成。
在第 2 章的最后,我们学习过 url_for() 函数的用法,传入端点值(视图函数的名称)和参数,它会返回对应的 URL。对于静态文件,需要传入的端点值是 static,同时使用 filename 参数来传入相对于 static 文件夹的文件路径。
假如我们在 static 文件夹的根目录下面放了一个 foo.jpg 文件,下面的调用可以获取它的 URL:
<img src="{{ url_for('static', filename='foo.jpg') }}">
花括号部分的调用会返回 /static/foo.jpg。
提示 在 Python 脚本里,
url_for()函数需要从flask包中导入,而在模板中则可以直接使用,因为 Flask 把一些常用的函数和对象添加到了模板上下文(环境)里。
添加 Favicon¶
Favicon(favourite icon) 是显示在标签页和书签栏的网站头像。你需要准备一个 ICO、PNG 或 GIF 格式的图片,大小一般为 16×16、32×32、48×48 或 64×64 像素。把这个图片放到 static 目录下,然后像下面这样在 HTML 模板里引入它:
templates/index.html:引入 Favicon
<head>
...
<link rel="icon" href="{{ url_for('static', filename='favicon.ico') }}">
</head>
保存后刷新页面,即可在浏览器标签页上看到这个图片。
添加图片¶
为了让页面不那么单调,我们来添加两个图片:一个是显示在页面标题旁边的头像,另一个是显示在页面底部的龙猫动图。我们在 static 目录下面创建一个子文件夹 images,把这两个图片都放到这个文件夹里:
$ cd static
$ mkdir images
创建子文件夹并不是必须的,这里只是为了更好的组织同类文件。同样的,如果你有多个 CSS 文件,也可以创建一个 css 文件夹来组织他们。下面我们在页面模板中添加这两个图片,注意填写正确的文件路径:
templates/index.html:添加图片
<h2>
<img alt="Avatar" src="{{ url_for('static', filename='images/avatar.png') }}">
{{ name }}'s Watchlist
</h2>
...
<img alt="Walking Totoro" src="{{ url_for('static', filename='images/totoro.gif') }}">
提示 这两张图片你可以自己替换为任意的图片(注意更新文件名),也可以在示例程序的 GitHub 仓库下载。
添加 CSS¶
虽然添加了图片,但页面还是非常简陋,因为我们还没有添加 CSS 定义。下面在 static 目录下创建一个 CSS 文件 style.css,内容如下:
static/style.css:定义页面样式
/* 页面整体 */
body {
margin: auto;
max-width: 580px;
font-size: 14px;
font-family: Helvetica, Arial, sans-serif;
}
/* 页脚 */
footer {
color: #888;
margin-top: 15px;
text-align: center;
padding: 10px;
}
/* 头像 */
.avatar {
width: 40px;
}
/* 电影列表 */
.movie-list {
list-style-type: none;
padding: 0;
margin-bottom: 10px;
box-shadow: 0 2px 5px 0 rgba(0, 0, 0, 0.16), 0 2px 10px 0 rgba(0, 0, 0, 0.12);
}
.movie-list li {
padding: 12px 24px;
border-bottom: 1px solid #ddd;
}
.movie-list li:last-child {
border-bottom:none;
}
.movie-list li:hover {
background-color: #f8f9fa;
}
/* 龙猫图片 */
.totoro {
display: block;
margin: 0 auto;
height: 100px;
}
接着在页面的 <head> 标签内引入这个 CSS 文件:
templates/index.html:引入 CSS 文件
<head>
...
<link rel="stylesheet" href="{{ url_for('static', filename='style.css') }}" type="text/css">
</head>
提示 当你把 CSS 写到单独的文件后,浏览器获取到这个文件后会对其进行缓存(其他静态文件同理,比如 JavaScript 文件)。Flask 从 2.0 版本开始支持自动重载静态文件的变化,如果你使用的仍然是旧版本的 Flask,那么每当你对 CSS 文件的内容进行更新后,都需要使用下面的快捷键清除缓存:
- Google Chrome(Mac):Command + Shift + R
- Google Chrome(Windows & Linux):Ctrl + F5
- Firefox(Mac):Command + Shift + R
- Firefox(Windows & Linux):Ctrl + F5
- Safari:Command + Option + R
最后要为对应的元素设置 class 属性值,以便和对应的 CSS 定义关联起来:
templates/index.html:添加 class 属性
<h2>
<img alt="Avatar" class="avatar" src="{{ url_for('static', filename='images/avatar.png') }}">
{{ name }}'s Watchlist
</h2>
...
<ul class="movie-list">
...
</ul>
<img alt="Walking Totoro" class="totoro" src="{{ url_for('static', filename='images/totoro.gif') }}">
最终的页面如下图所示(你可以自由修改 CSS 定义,我已经尽力了):
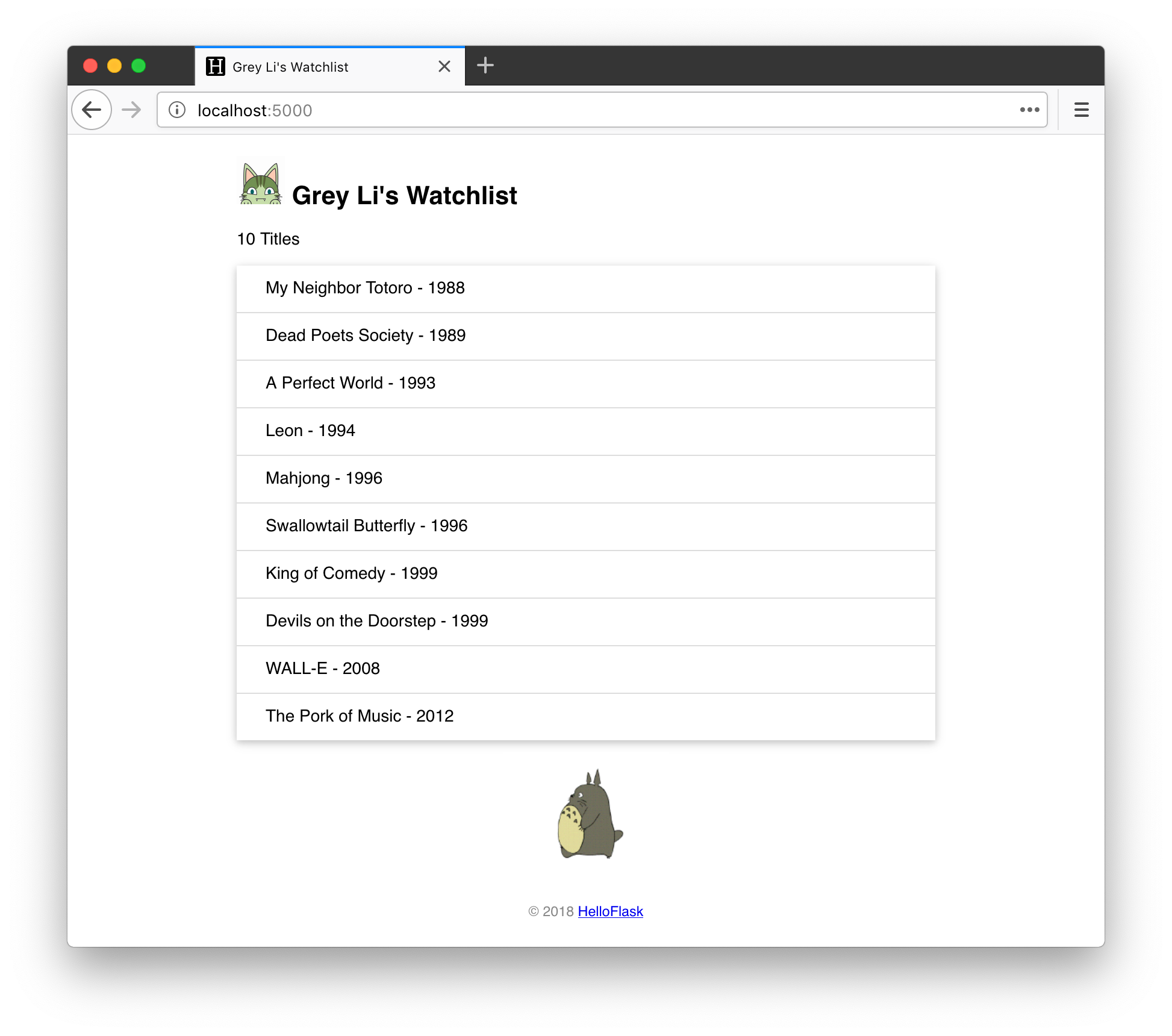
本章小结¶
主页现在基本成型了,接下来我们会慢慢完成程序的功能。结束前,让我们提交代码:
$ git add .
$ git commit -m "Add static files"
$ git push
提示 你可以在 GitHub 上查看本书示例程序的对应 commit:e51c579。
进阶提示¶
- 如果你对 CSS 很头疼,可以借助前端框架来完善页面样式,比如 Bootstrap、Semantic-UI、Foundation 等。它们提供了大量的 CSS 定义和动态效果,使用起来非常简单。
- 扩展 Bootstrap-Flask 可以简化在 Flask 项目里使用 Bootstrap 的步骤。